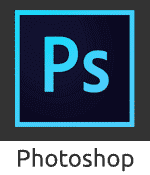Image inside text using Photoshop
In Photoshop pen up an image you want to be inside the text
 |
| Open file in Photoshop |
 |
| Select image |
Step 2.
Create a text layer and add some text to it. In this example, I have typed the word 'Space'.
Step 3.
Right click on your image layer, in my case it is 'pink_gallaxy', and select the 'create clipping mask' option from the list that appears.
 |
| Create clipping mask |
Step 4.
Add a background colour (if you want) and that's it, simple as that. |
| Completed text effect with image inside it |
Tip: you can left click inside the text and drag the image around to set it up the way you want.
Image inside text using Photoshop
 Reviewed by Unknown
on
April 19, 2016
Rating:
Reviewed by Unknown
on
April 19, 2016
Rating:
 Reviewed by Unknown
on
April 19, 2016
Rating:
Reviewed by Unknown
on
April 19, 2016
Rating: