How to Use The Pen Tool
 |
| The pen tool and associated tools |
The Pen Tools...
The Pen: This is what you use to draw paths and shapes of all kinds precisely by clicking to add a straight line anchor point and/or clicking and dragging to add a curved line anchor point. As you click to add anchor points they automatically join up in order of creation until you complete the shape by clicking back on the original (first) anchor point added.The Freeform Pen: This freehand style is usually used when you are confident in what you’re going to draw and do not want to bother with anchors. However, it’s not commonly used as it is hard to draw perfect shapes with a mouse.
Add Anchor Point: Used to add a new anchor point after the shape is made.
Delete Anchor Point: Used to delete an anchor point from a shape.
Convert Point: Click on an anchor point in this mode to turn it into a Corner Point, or hold down your mouse and drag on an anchor point to turn it into a Smooth/Rounded Point.
Straight, Curved or Freeform Lines
 |
| A shape in progress showing 4 straight and 2 curved anchor point |
As already mentioned there are two types of anchor points; straight line anchor points and curved line anchor points.
- To create a straight line point you simply left click on the canvas when using the pen tool.
- To create a curved line point left click, hold and drag to create the curve you want. A preview line will appear to show you what the line will look like. Once you release the left click the point is created.
- As you continue to left click on different parts of the canvas the anchor points will automatically join together until you join the last anchor point with the original anchor point, thus completing the shape/path. You must join back to the first anchor point to properly complete the shape.
- Once you complete the path/shape it can be moved using the path selection tool or edited using the direct selection tool.
- You can also use the freeform pen tool to create free hand lines as shown below.
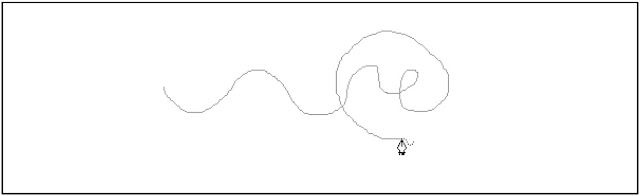 |
| The freeform pen tool allows the creations of shapes quickly but is less accurate |
- Anchor points can also be added to the shape/path, using the add anchor point tool (within the pen tool), or deleted from the shape/path using the delete anchor point tool (also within the pen tool).
- Anchor points can also be converted from straight line points to curved points and vice versa. To do this, simply click on a point with the convert point tool.
- Below are the available options under the pen tool options on top.
Pen Tool Modes
 |
| Add caption |
- Shape Layers – create solid coloured layers, this is the most common use of the pen tool.
- Paths – create working paths for selection of an area or to create an invisible shape to hold a body of text.
- Fill Pixels – create rasterized shapes that do not have shape editing capabilities once formed
So in summary, the pen tool can be used to create path selections, basic pre-set solid shapes and
stylish original vector shapes. Have fun testing out your skills with the pen tool in Photoshop, InDesign or Illustrator.
How to Use The Pen Tool
 Reviewed by Opus Web Design
on
March 09, 2016
Rating:
Reviewed by Opus Web Design
on
March 09, 2016
Rating:
 Reviewed by Opus Web Design
on
March 09, 2016
Rating:
Reviewed by Opus Web Design
on
March 09, 2016
Rating:

















